KVM仮想化環境構築 - その1
MicroServerにLinux KVMをインストールしてサーバ仮想化環境を構築します。KVMはカーネルモジュールとしてLinuxに取り込まれているため、基本的にどのディストリビューションを選択してもいいのだと思いますが、今回はエンタープライズで使用されているRHELをベースとしたCentOSをインストールすることにします。
CentOSイメージの入手
CentOSはRedhatのRHELとバイナリ互換性のある無償OSです。最近は開発が遅れ気味と言われていますが、最新バージョンの6.2はRHELリリース後わずか2週間で提供が開始されています。CentOSのISOイメージは世界中のミラーサイトからダウンロード可能ですが、日本国内のサイトからダウンロードするのがいいでしょう。ミラーサイトによってはDVDイメージが無いところもあるので注意です。
ちなみに僕は北陸先端科学技術大学院大学からダウンロードしました。ダウンロード後には念のためmd5やshaでハッシュ値を確認しておくといいでしょう。
% md5 CentOS-6.2-x86_64-bin-DVD1.iso
MD5 (CentOS-6.2-x86_64-bin-DVD1.iso) = 26fdf8c5a787a674f3219a3554b131ca
インストール先はUSBメモリ
インストール先はハードディスクでもいいのですが、ハードディスクはすべてデータ領域として使いたいので今回はUSBメモリにインストールすることにします。MicroServerは前面に4つ背面に2つのUSBポートを持っていますが、実は筐体内にももう1つあります。ここがじゃまにならなくていいので、ここを使います。
USBメモリはなんでもいいと思いますが、あまり容量が小さいとCentOSのインストールができないのでそこそこのものを用意する必要があります。ちなみに僕は8GBのものを使いましたが結構ギリなので16GBくらいあった方がいいかもしれません。
HPリモートアクセスカード
通常ならこの後イメージファイルをDVD-Rへ焼き込む作業が必要になりますが、MicroServerと一緒に買ったリモートアクセスカードを使えば、ISOイメージをファイルのまま直接サーバにマウントさせることができます。便利^^。リモートアクセスカードのIPアドレス(初期設定ではDHCPから取得)に別マシンのWebブラウザからアクセスするとサーバの管理画面にログインできます。ちなみにfirefoxやchromeからは利用できませんでした(#`3´#)。
初期ユーザIDはadmin、初期パスワードはpasswordです。初回ログイン後に変えておくといいと思います。
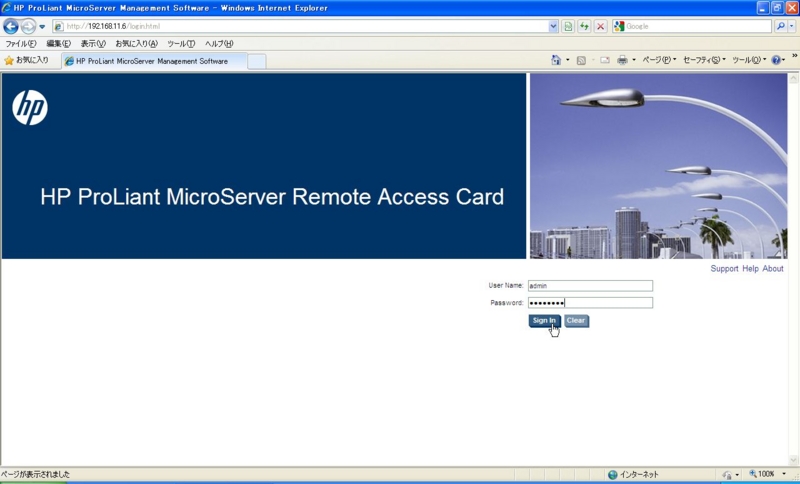
ログイン後、管理画面の左メニュー内「vKVM&vMedia」をクリックすると仮想KVMを操作するためのボタンが現れます。「Launch KVM Viewr」が仮想的なモニタ、「Launch VM Viewr」が仮想的なDVDドライブにあたります。
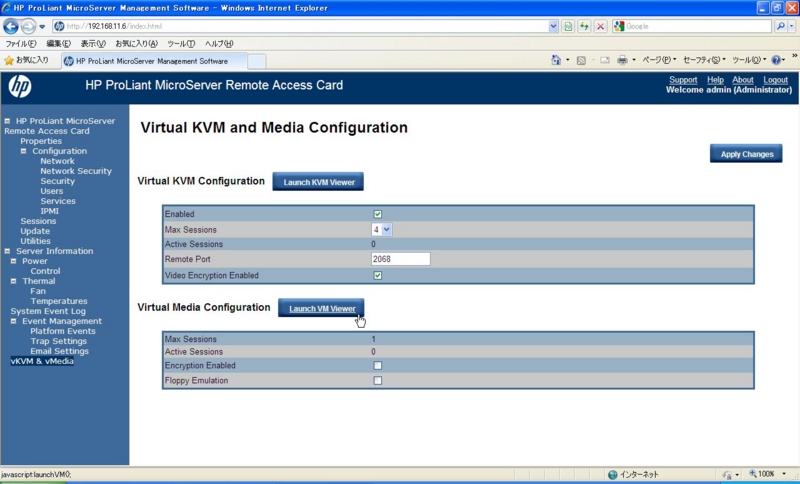
サーバの電源を入れない状態で仮想モニタを起動すると下の画像のようにOut of Rangeと緑色の画面に表示されますがこれで正常です。
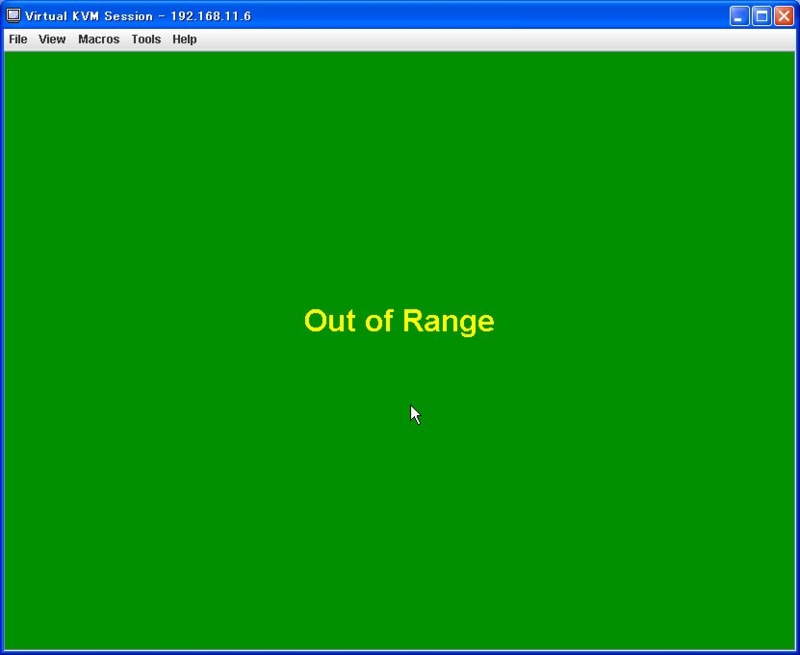
続いて仮想DVDドライブの「Add Image...」ボタンを押してダウンロードしたCentOS6.2のイメージファイルを指定します。
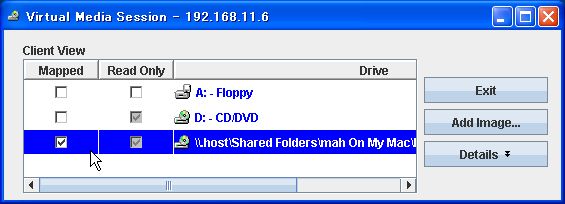
この状態で管理画面の左メニュー内「Server Information-Power-Control」をクリックし、右画面内の「Power On System」にチェックを入れて「Apply Changes」ボタンを押すとサーバの電源が入り起動が始まります。
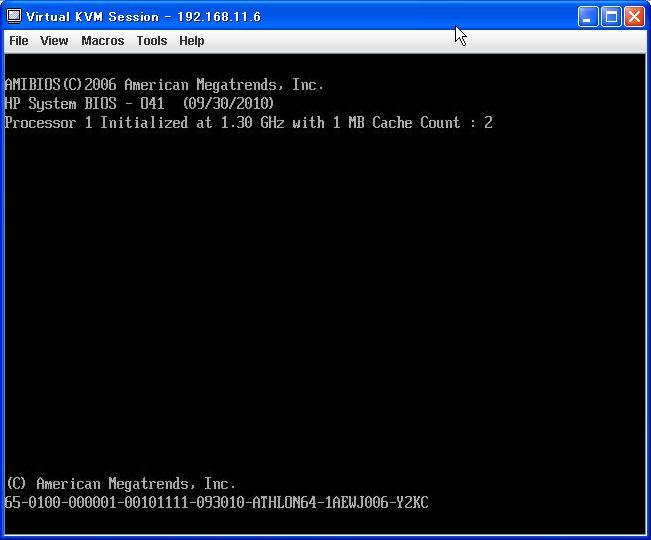
KVMはCPUのサーバ仮想化機能(AMD-VまたはIntel-VT)が前提のソフトウェアですので、サーバ側で有効になっていない場合はBIOS画面から有効にする必要があります。
サーバ起動時のメニューで「F10キー」を押しBIOSのセットアップユーティリティに入り、「Advanced」の「CPU Configuration」の「Secure Virtual Machine Mode」を「Enabled」にしておいてください。
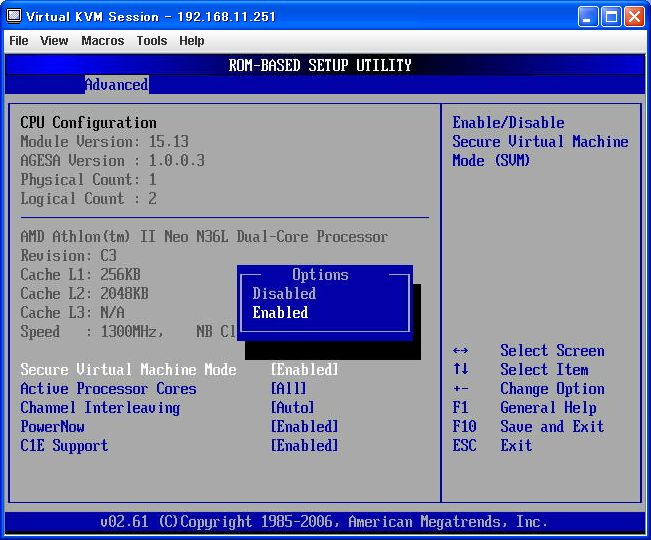
次回はCentOS6.2をインストールします。
