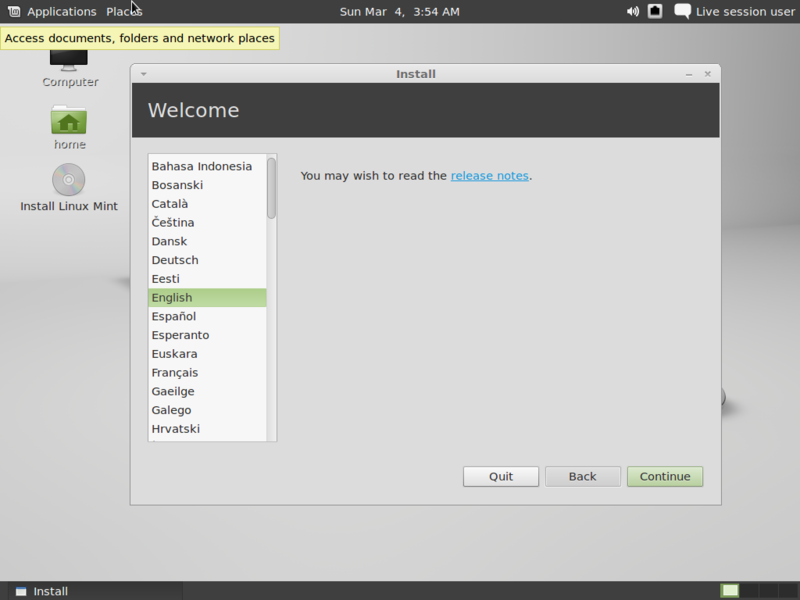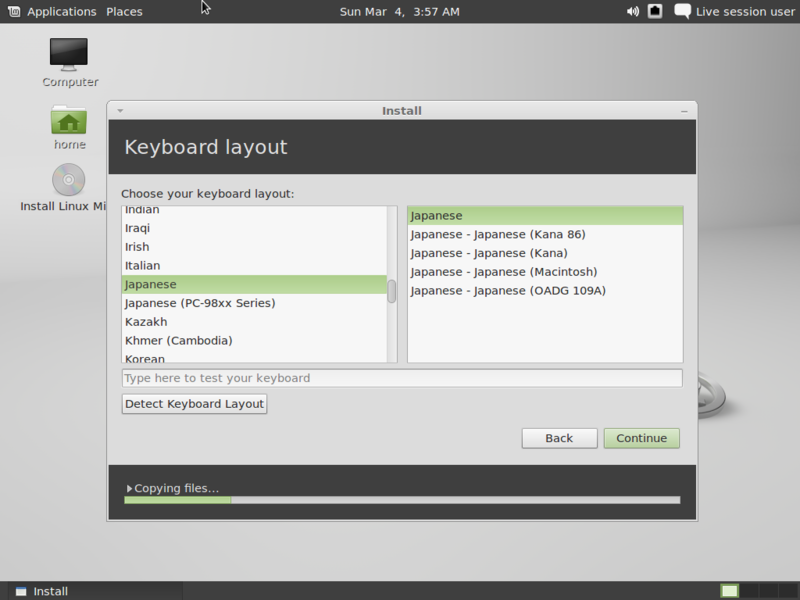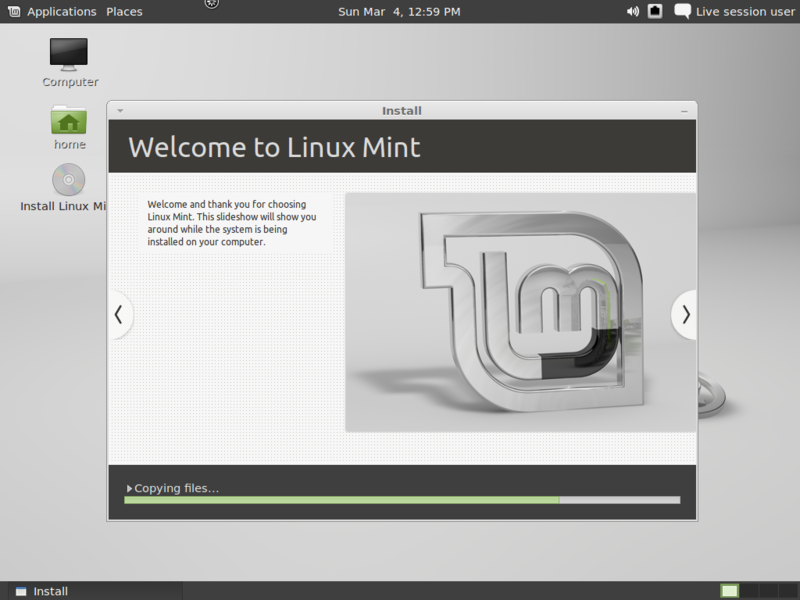KVM仮想化環境構築 - その5
今回はKVM上で仮想マシンを作成してゲストOSにUbuntu 11.10ベースのLinux Mint 12をインストールします。
ゲストOSイメージ準備
OSイメージは公式サイトからリンクされているここからダウンロードしました。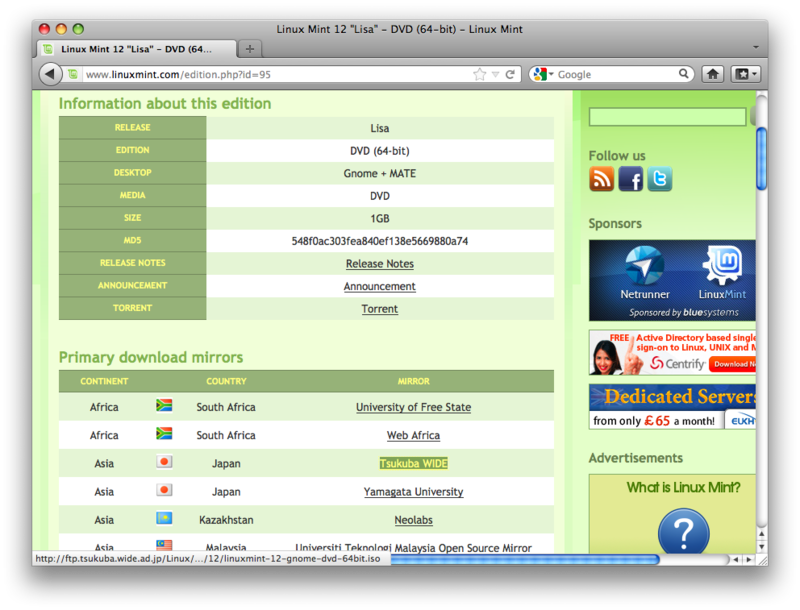
ダウンロードしたファイルはvirt-managerに登録してあるストレージプールに配置しておきます。
仮想マシン作成
virt-managerのホスト一覧から「localhost(QEMU)」を選択し、左上の「New」ボタンを押します。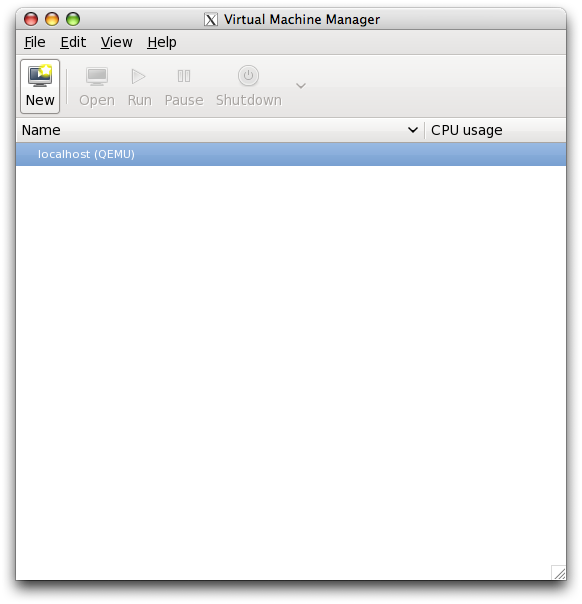
上のテキストボックスには仮想マシンに付ける名前を、下のラジオボタンではインストール方法を指定します。今回は名前に「mint」、インストール方法に「Local install media (ISO image or CDROM)」を指定しました。
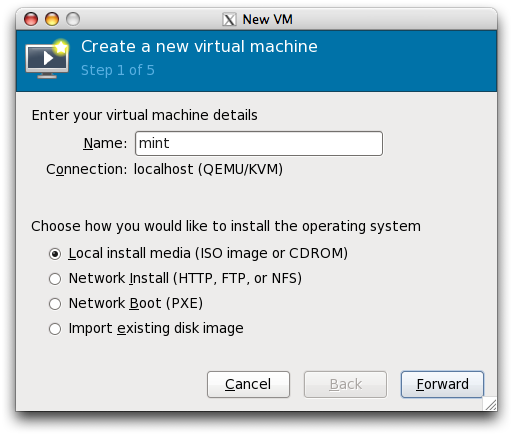
上のラジオボタンで「USE ISO image」にチェックをつけ、「Browse」ボタンを押します。
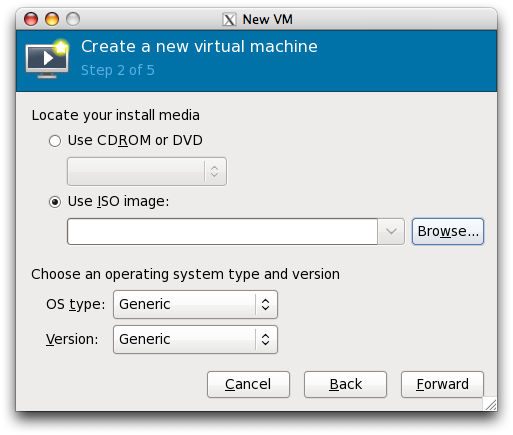
virt-managerに登録済みのストレージプール一覧が現れるので、ここで先ほどダウンロードしたISOファイルを選択し「Choose Volume」ボタンを押します。
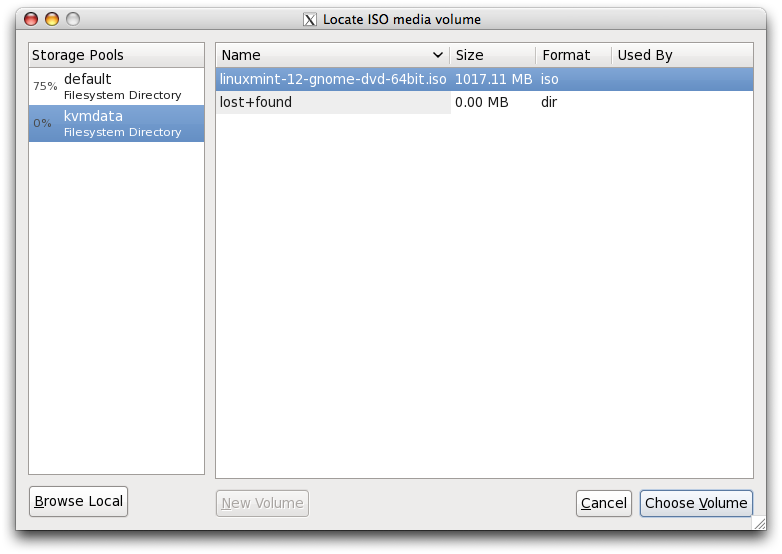
下のOS typeには「Linux」を、Versionには「Ubuntu 11.10 (Oneiric Ocelot)」を指定し、「Forward」ボタンを押します。
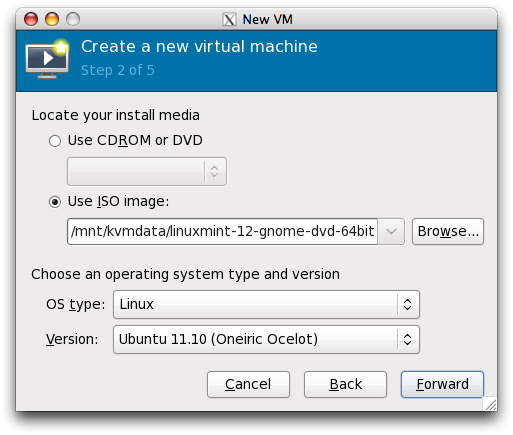
仮想マシンへ割り当てるメモリとCPUを指定します。メディアサーバにしたいのでメモリ「2048」MB、CPU「2」コアを割り当てることにしました。指定後「Forward」ボタンを押します。

次は仮想マシンへ割り当てるディスク(※1)を指定します。一番上の「Enable storage for this virtual machine」にチェックを入れ、「Select managed or other existing storage」を選択後「Browse」ボタンを押します。
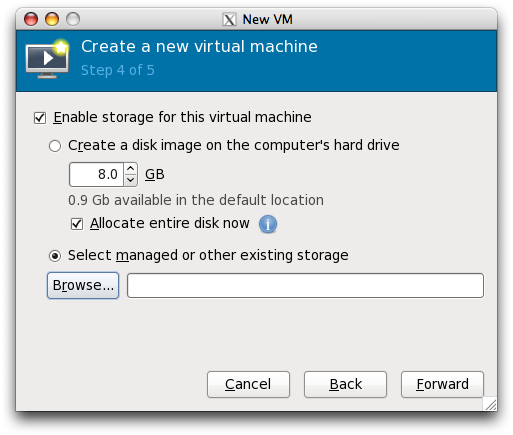
仮想マシン用のディスクを配置したいストレージプールを選択し、下の「New Volume」ボタンを押します。
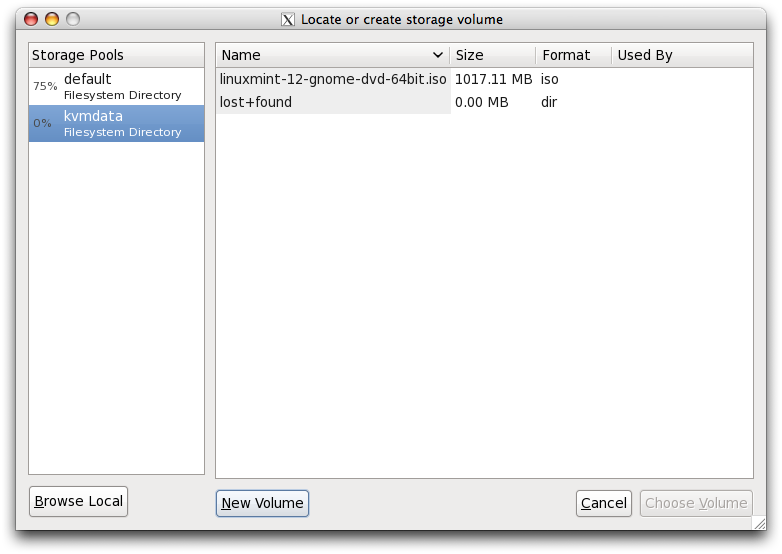
Nameには仮想マシン用ディスク名を、Formatには仮想マシン用ディスクの形式を指定します。下のMax Capacityは仮想マシン用ディスクの最大サイズ、Allocationは初期割当サイズを指定します。ちなみに僕はFormatに「qcow2」を、Max Capacityに「0」をAllocationに「20480」MBを指定しました。

仮想マシン用ディスクの指定が終わったので「Forward」ボタンを押します。
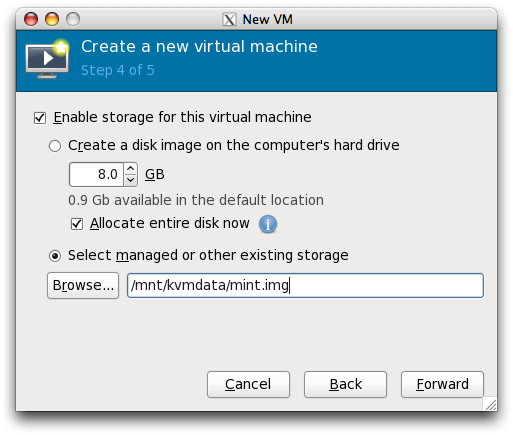
最後に設定を確認し、問題なければ「Customize configuration before install」にチェックを入れて「Finish」ボタンを押します。
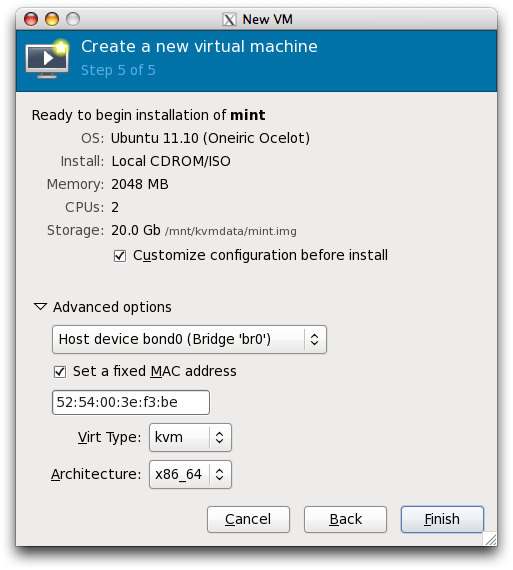
仮想マシンの設定画面が立ち上がってくるので、「Processor」を選択し「Configuration」の「Copy host CPU configuration」ボタンを押します。vSphere Clientでの設定とは違い右下の「Apply」ボタンを毎回押さないといけないので注意してください。
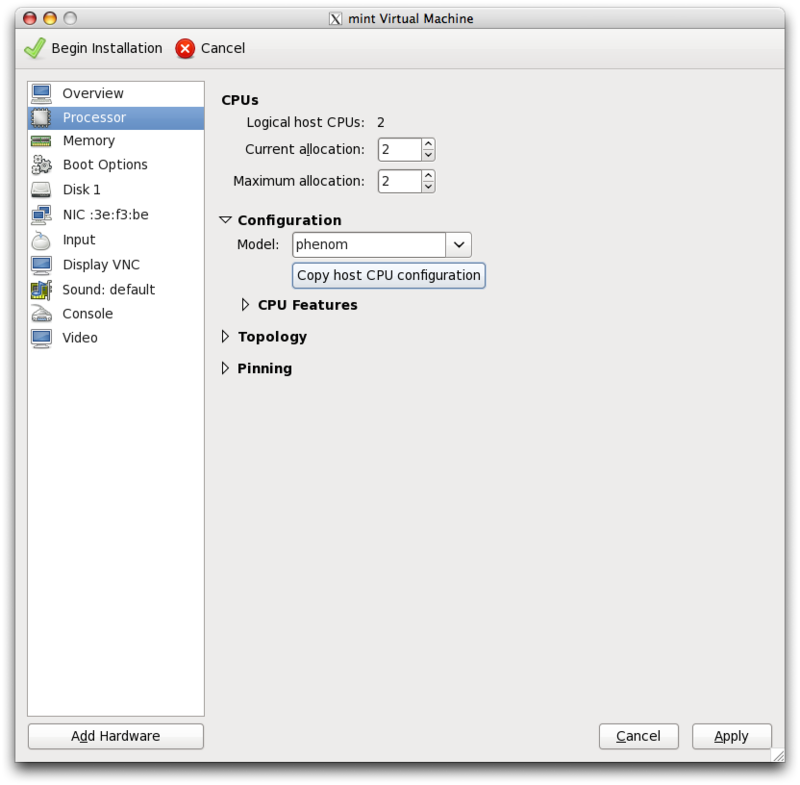
「Disk 1」を選択し、「Disk bus」を「Virtio」(※2)に変更。
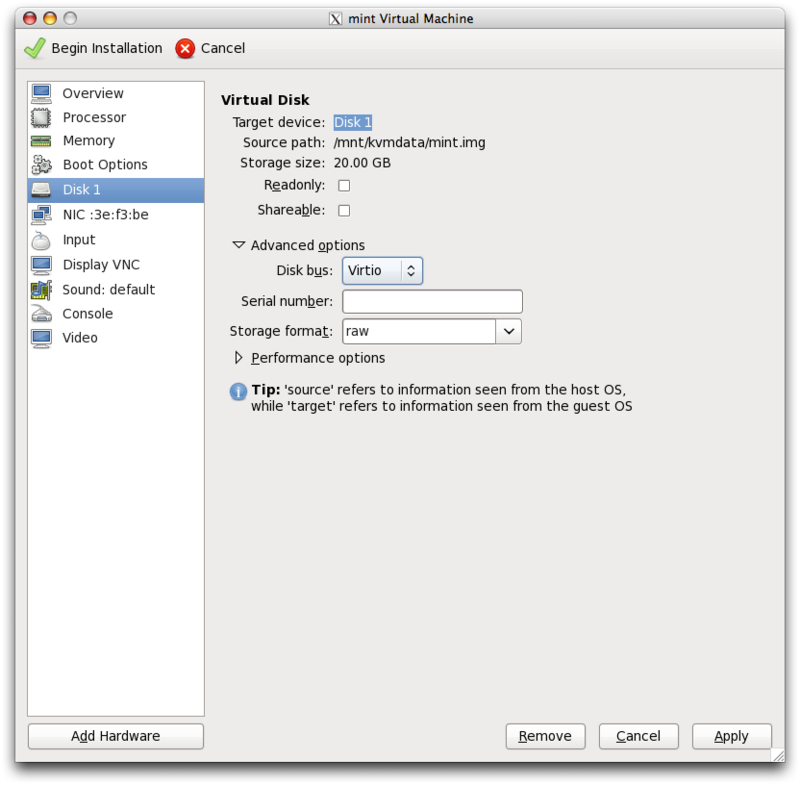
NICを選択し、「Device model」を「virtio」に変更。
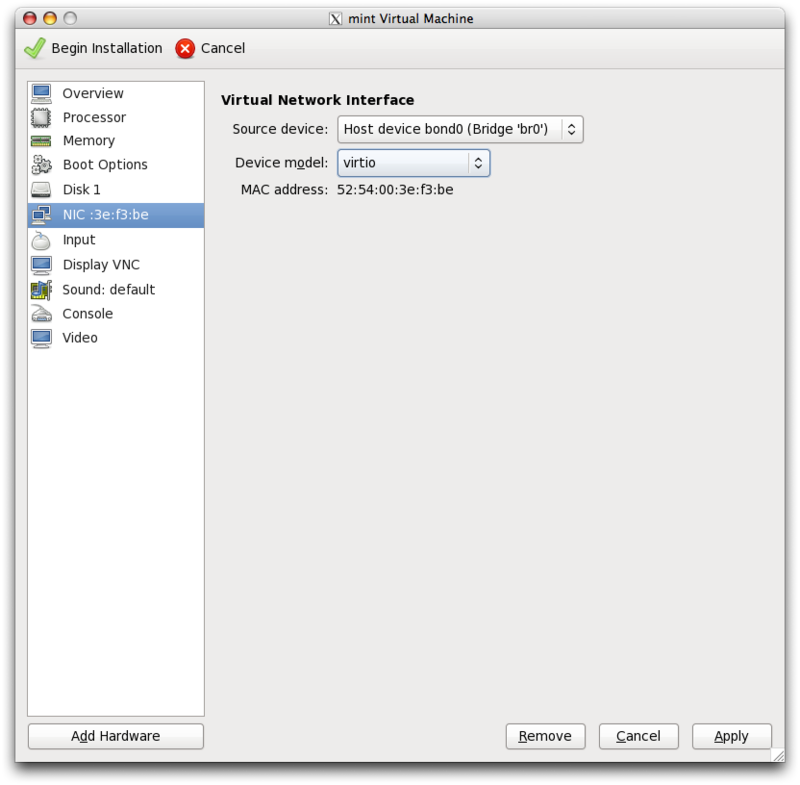
「Display VNC」を選択し、「Keymap」を「ja」に変更。
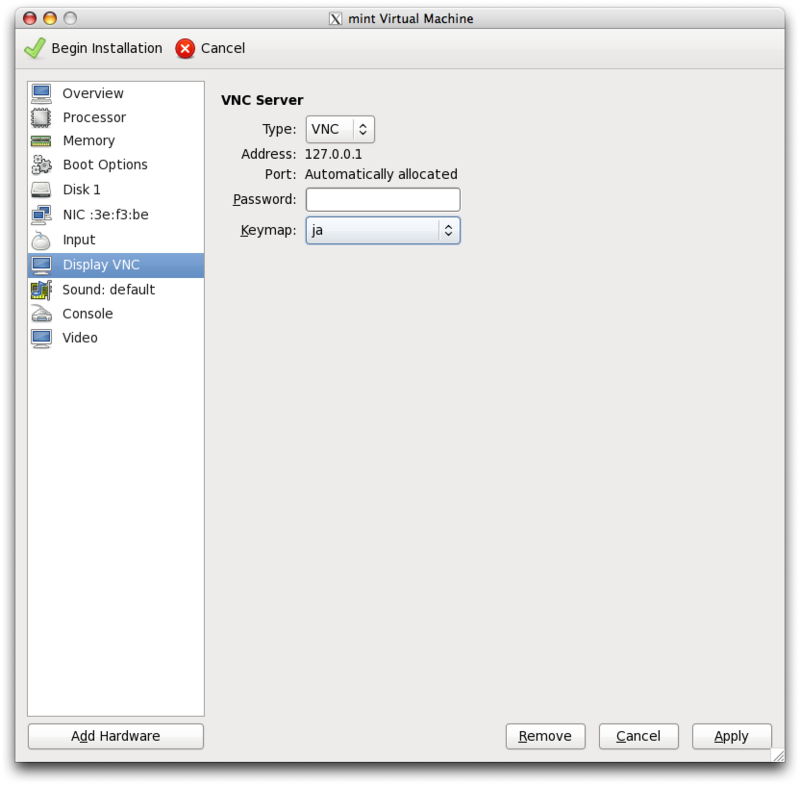
設定変更が完了したら左上の「Begin Installation」ボタンを押します。
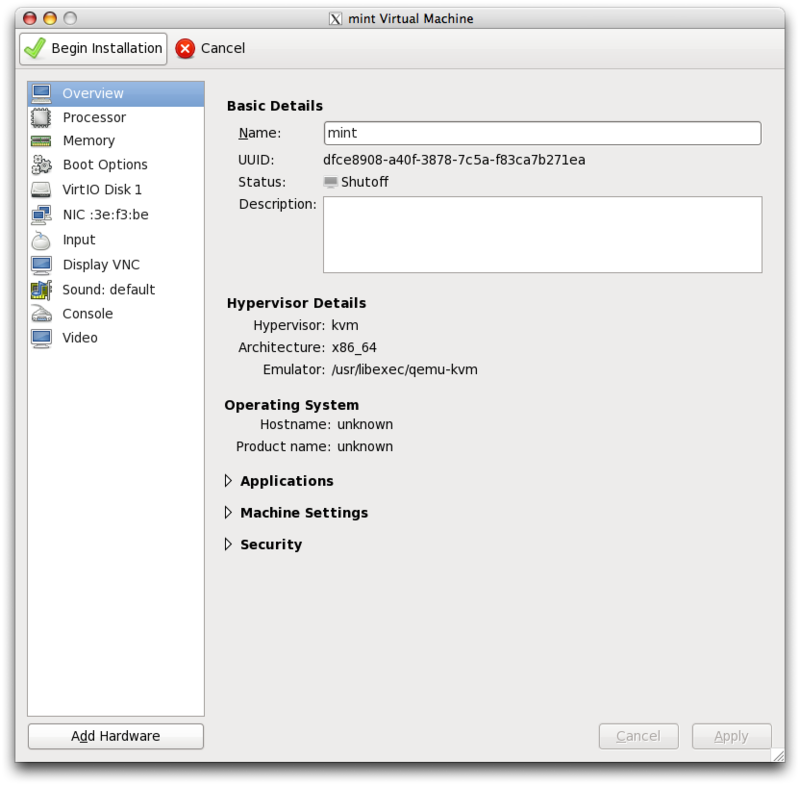
Linux Mintインストール
仮想マシン起動後に表示されるデスクトップ上で「Install Linux Mint」をダブルクリックします。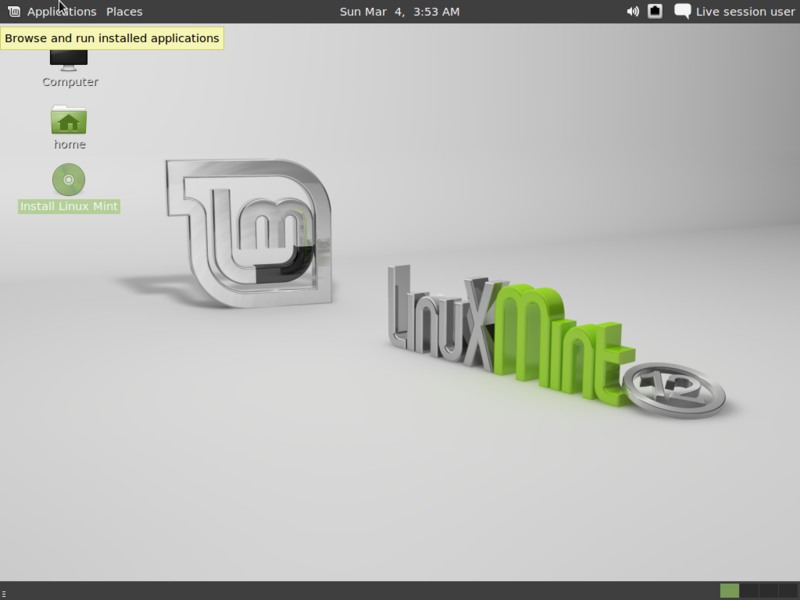
インストール要件として「5.8GB以上の空きディスク領域があること」、「インターネットに接続されていること」を求められます。条件を満たしているので「Continue」ボタンを押します。

ディスクへのインストール方法を聞かれます。ディスクは全部使うので上の「Erase disk and install Linux Mint」にチェックを入れて「Continue」ボタンを押します。

先ほど作成した仮想ディスクが表示されます。ここにインストールするので「Install Now」ボタンを押します。
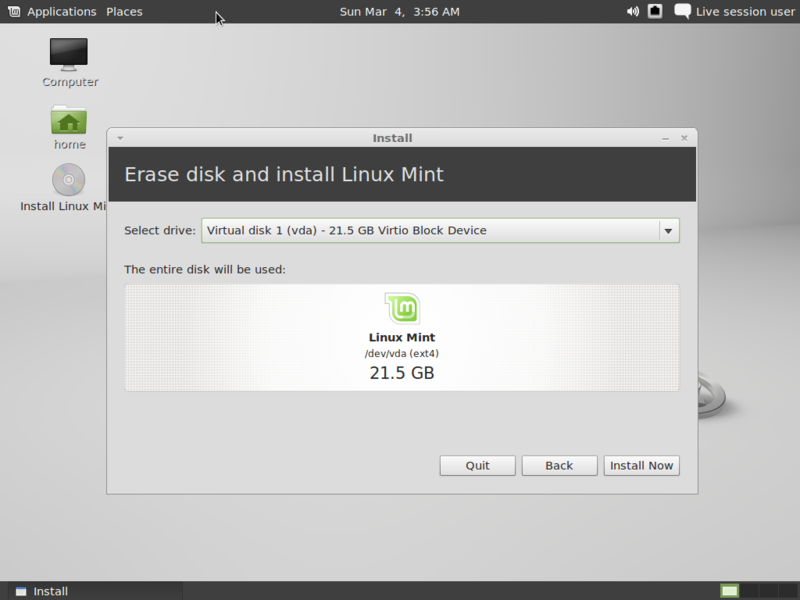
タイムゾーンを聞かれるので「Tokyo」を選んで「Continue」ボタンを押します。
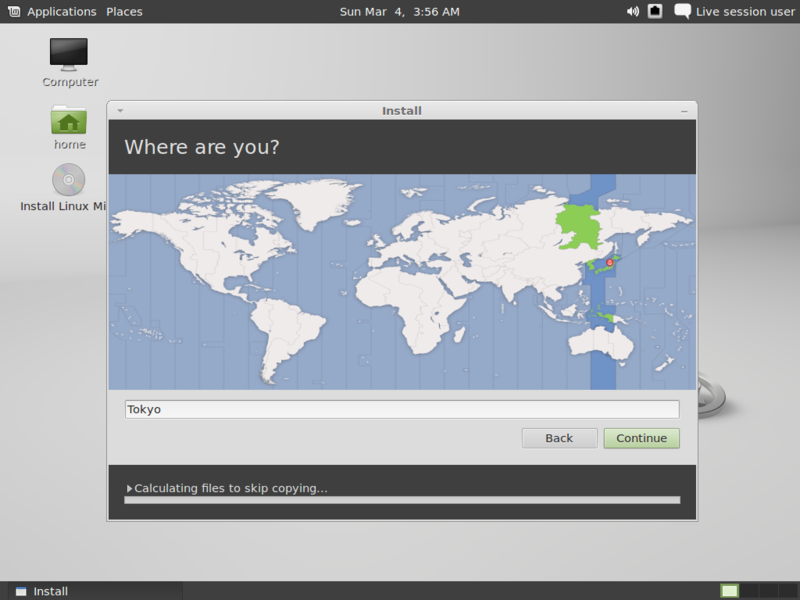
ユーザ名を聞かれるので適当に入力し「Continue」ボタンを押します。

インストールが完了したので「Restart Now」ボタンを押します。

あとは他のOSと同じで起動後にパスワードを入力してログインするだけです。

(※1)KVMの仮想ディスク
KVMで使える仮想ディスクはファイル形式や領域の確保の仕方など、いろいろな選択肢がありますが、おおまかには以下の2つの内のどちらかがおすすめです。
• ノンスパースraw形式:
物理ディスク消費が多くてもいいので、仮想マシンの高速性を重視したい場合はこれ。
• qcow2形式
仮想マシンは遅くなってもいいので、物理ディスク消費量を押さえたい場合はこれ。
qcow2形式の仮想ディスクはvirt-managerのUIで作成することができますが、ノンスパースraw形式の仮想ディスクを使用したい場合は、あらかじめ以下のようにCUIで作成し、ストレージプールに配置しておかなければいけません。
# dd if=/dev/zero of=mint.img bs=1M count=20480 (mint.imgという名前で20GByteの仮想ディスクを作成)
(※2)virtio
virtioはKVM環境で準仮想化を実現する仕組みです。高速かつハイパーバイザの負荷も少ないため、通常無条件にvirtioにしてしまっていいと思います。ただし利用するためにはゲストOSにvirtioドライバが必要になります。
ゲストOSがLinuxの場合はカーネル2.6.25以降で標準で組み込まれているので最近のLinuxであれば問題ありません(RHELの場合は5.4以降でも大丈夫)。
ゲストOSがWindowsの場合は別途ドライバを用意する必要があります。KVMサイトからダウンロードしましょう。ちなみにIDEやe1000などの通常の仮想化デバイスでゲストOSをインストールしてしまった後でも、virtioドライバをインストールして仮想マシンのデバイスを変更すればvirtioの利用は可能です。Windowsの場合はおそらくこの手順になると思います。
次回は仮想マシン操作関連を紹介します。